Cara Transfer Data Dari Mac Ke Mac Menggunakan Migration Assistant
Cara Transfer Data Dari Mac Ke Mac - Memutakhirkan komputer ke yang baru itu menyenangkan karena Anda akan mendapatkan teknologi baru, fitur baru, dan tentu saja, komputer Anda akan berjalan lebih cepat.
Tapi, bagi sebagian orang mentransfer data dari satu komputer ke komputer lain sepertinya proses yang rumit. Jika Anda pengguna Mac, Anda dapat mentransfer semua informasi yang Anda inginkan dari satu Mac ke Mac lainnya dengan mudah menggunakan Migration Assistant App. Ini adalah aplikasi asli yang disertakan dengan Mac Anda. Mari kita lihat cara mentransfer data dari Mac ke Mac menggunakan Migration Assistant.
Cara Transfer Data Dari Mac Ke Mac Menggunakan Migration Assistant
Cara Transfer Data Dari Mac Ke Mac Menggunakan Migration Assistant
Langkah-Langkah Persiapan
- Sebelum Anda mulai mentransfer data, pastikan Anda telah memperbarui Perangkat Lunak pada kedua Mac. Pastikan Mac lama dan baru Anda menjalankan macOS X Snow Leopard v10.6.8 atau lebih baru. Anda juga dapat memeriksa dan memperbarui semua aplikasi pihak ketiga yang Anda miliki.
- Proses transfer mungkin perlu beberapa jam, jadi akan lebih baik untuk menyambungkan kedua komputer ke daya AC.
- Klik menu Apple () di sudut kiri atas komputer lama Anda, pilih System Preferences, dan pilih Sharing. Periksa di bidang Nama Komputer jika Mac Anda memiliki nama. Jika bidangnya kosong, masukkan nama.
- Sambungkan Mac lama Anda ke yang baru menggunakan kabel Thunderbolt, USB-C atau FireWire) tergantung pada model Mac Anda.
Langkah Cara Mentransfer Data Dari Mac Ke Mac
Langkah 1: Di Mac baru
- Luncurkan Migration Assistant dengan membuka panel Finder, klik Applications. Di sini, Anda dapat mengetik "Asisten Migrasi" di bidang pencarian, kemudian aplikasi akan muncul dalam waktu singkat.
- Setelah Asisten Migrasi dibuka, klik Lanjutkan.
- Masukkan kata sandi administrator jika perlu.
- Pada panel berikutnya, aplikasi akan bertanya "Bagaimana Anda ingin mentransfer informasi Anda?". Pilih “Dari Mac, cadangan Time Machine, atau disk startup”.
- Klik Lanjutkan.
Langkah 2: Di Mac lama
- Buka Asisten Migrasi lalu klik Lanjutkan.
- Kali ini Anda harus mencentang "Ke Mac lain" sebagai jawaban untuk "Bagaimana Anda ingin mentransfer informasi Anda?
- Klik Lanjutkan.
Langkah 3: Kembali ke Mac yang baru
- Mac baru Anda akan mencari sumber. Pilih nama komputer lama Anda dan klik Lanjutkan untuk mengonfirmasi.
- Kode keamanan mungkin muncul di layar.
Langkah 4: Di Mac lama Anda lagi
- Periksa apakah kode keamanan di komputer lama Anda adalah kode yang sama dengan yang Anda lihat di Mac baru Anda.
- Jika Anda yakin, konfirmasikan dengan mengklik tombol Lanjutkan.
Langkah 5: Di Mac baru
- Pilih file dari Mac lama yang ingin Anda transfer.
- Semakin banyak informasi yang ingin Anda transfer, semakin banyak waktu yang dibutuhkan untuk menyelesaikan proses. Mungkin perlu berjam-jam, jadi disarankan untuk melakukan proses ini pada akhir pekan atau ketika Anda tidak memiliki banyak pekerjaan yang harus dilakukan di Mac Anda.
Itulah postingan tentang Cara Transfer Data Dari Mac Ke Mac Menggunakan Migration Assistant, semoga postingan ini bisa bermanfaat untuk anda yang membutuhkannya, sebelum anda memindahkan data ke MAC yang baru anda juga bisa melakukan screenshot di MAC terlebih dahulu sebagai gambaran hasil tangkap layar ketika data tersebut masih ada di MAC anda yang lama.

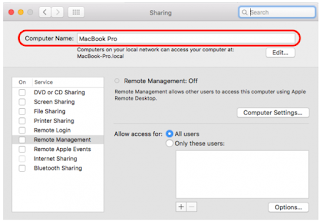

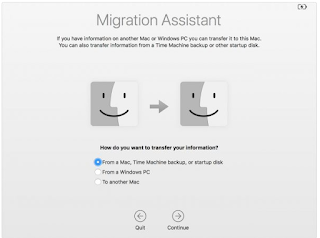





Post a Comment for "Cara Transfer Data Dari Mac Ke Mac Menggunakan Migration Assistant"