Begini Cara Mengganti Nama User di Windows 10
Begini Cara Mengganti Nama User di Windows 10 - Saat Anda menyiapkan PC Windows 10 baru, bagian tempat Anda untuk memilih nama pengguna dapat membuat kesalahan dalam membuat nama ketika anda lengah. Dan ternyata yang cukup mengejutkan, untuk mengubah nama akun Anda di Windows 10 bukanlah proses yang mudah.
Setlah dalam postingan sebelumnya admin telah membahas tentang Cara membuka kunci Windows 10, Setelah Lupa Password Admin, maka dalam postingan ini admin akan memberikan beberapa trik Cara Mengganti Nama User di Windows 10 ketika anda sudah terlanjur melakukan kesalahan pada waktu membuat nama akun tersebut.
Cara Mengganti Nama User di Windows 10
Nama pengguna Anda adalah bagian dari identitas Anda yang digunakan untuk masuk ke Windows 10. Tetapi kesalahan terkadang dapat terjadi ketika anda membuat nama pengguna. Ada beberapa cara untuk memperbaikinya.
Pada Saat ini, aplikasi Pengaturan tidak menawarkan opsi untuk mengedit nama pengguna. Tetapi ada dua cara untuk mengatasi keterbatasan ini.
Metode 1: Klasik Control Panel
- Temukan dan buka Control Panel klasik. Salah satu cara untuk melakukan ini adalah dengan menekan Windows + R dan kemudian ketik Control lalu tekan Enter.
- Buka User Accounts di Kontrol Panel, lalu klik Manage another account..
- Klik akun yang ingin Anda edit.
- Klik Change the account name.
- Masukkan nama pengguna yang benar untuk akun, lalu klik Change Name.
Metode 2: User Accounts Advanced Control Panel
Ada cara lain untuk melakukannya. Tekan tombol Windows + R, ketik: netplwiz atau control userpasswords2 lalu tekan Enter. Pilih akun, lalu klik Properties.
Pilih tab General lalu masukkan nama pengguna yang ingin Anda gunakan. Klik Apply lalu OK, lalu klik Apply lalu OK lagi untuk mengkonfirmasi perubahan.
Itulah postingan tentang Cara Mengganti Nama User di Windows 10. Kesalahan seperti ini bisa saja terjadi, tetapi selalu ada cara untuk memperbaikinya, Anda juga apabila terperangkap tidak bisa masuk ke windows, maka anda bisa melakukan Reset Password Windows 10, 8, dan 7. Beri tahu kami apa yang Anda pikirkan dalam komentar di bawah ini.





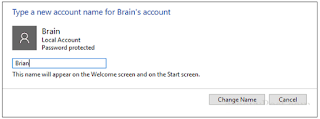






Post a Comment for "Begini Cara Mengganti Nama User di Windows 10 "