Cara Menggunakan iPhone sebagai Webcam dengan Kamera Berkelanjutan di macOS Ventura
Cara Menggunakan Iphone sebagai Webcam di Mac - Kamera Berkelanjutan telah menjadi fitur macOS selama beberapa tahun, memungkinkan Anda mengimpor gambar langsung dari kamera iPhone ke aplikasi seperti Mail, Pesan, Halaman, Angka, dan Catatan. Di macOS Ventura, Continuity Camera mendapatkan keterampilan baru, kemampuan untuk menggunakan iPhone Anda sebagai webcam dengan Mac Anda. Inilah cara kerjanya.
Mengapa Anda mungkin ingin menggunakan iPhone sebagai webcam
Mari kita hadapi itu; banyak Mac memiliki webcam yang buruk. Baru-baru ini, karena orang-orang terjebak di rumah dengan penguncian covid, Apple mulai meningkatkan kamera di Mac ke 1080p. Karena kamera iPhone memiliki resolusi yang lebih baik, dan menampilkan kecerdasan pemrosesan gambar yang tidak dimiliki Mac, Anda mendapatkan tampilan yang jauh lebih baik selama panggilan video dengan iPhone.
Selain itu, menggunakan iPhone dengan Kamera Berkelanjutan memungkinkan Anda menggunakan efek seperti Panggung Tengah, di mana gambar mengikuti Anda saat Anda bergerak; Mode Potret, yang mengaburkan latar belakang Anda; Studio Light, yang mencerahkan wajah Anda dan meredupkan latar belakang; dan Desk View, tampilan top-down dari apa yang ada di meja Anda.
Baca Juga: Cara Menambahkan Orang Kedua atau Face ID lainnya di iPhone atau iPad
Cara menggunakan Kamera Berkelanjutan
Luncurkan Face Time di macOS Ventura, dan Anda akan melihat dialog yang menampilkan fitur baru.
Klik Coba Sekarang untuk memberi tahu Face Time agar terhubung ke iPhone Anda, atau klik menu Video dan pilih telepon. Anda juga dapat memilih mikrofon mana yang akan digunakan dari menu ini: Mac Anda, iPhone Anda, atau mikrofon lain, jika ada yang tersambung.
Saat Anda melakukan ini, iPhone akan menunjukkan kepada Anda bahwa itu terhubung; Anda dapat menjeda video atau memutuskan sambungan dengan mengetuk salah satu tombol di layar.
Anda dapat menggunakan ponsel Anda seperti ini di tangan Anda, dan ini sebenarnya adalah cara yang baik untuk memberi seseorang tur ke rumah Anda, misalnya. Namun cara paling praktis untuk menggunakan Continuity Camera adalah dengan perangkat seperti Belkin iPhone Mount dengan MagSafe untuk Notebook Mac. Ini memungkinkan Anda untuk memasang iPhone di atas MacBook Air atau MacBook Pro Anda. Anda dapat memposisikan iPhone dalam mode potret atau lanskap, dan gambar secara otomatis berputar.
Perlu dicatat bahwa pemasangan ini tidak berfungsi dengan iMac terbaru, tetapi mungkin berfungsi dengan iMac lama dengan tepi yang meruncing. Dan beberapa model iPhone mungkin terlalu berat untuk digunakan dengan laptop Apple kecuali layarnya tegak lurus dengan keyboardnya. IPhone 14 Pro Max saya terlalu berat, tetapi iPhone 13 Pro – non-max – cukup ringan untuk digunakan dengan tampilan miring.
Perhatikan bahwa Anda tidak dapat menggunakan iPhone Anda saat digunakan sebagai webcam. Jika Anda mendapatkan panggilan telepon, itu akan memotong kamera sampai Anda menjawab panggilan, kemudian akan menyalakannya kembali.
Gunakan fitur Kamera Berkelanjutan
Jika Anda mengeklik ikon Pusat Kontrol di sebelah kanan bilah menu Mac, Anda dapat mengakses empat efek video: Panggung Tengah, Potret, Lampu Studio, dan Tampilan Meja.
Jika Anda menggunakan iPhone yang berat, dan laptop Anda harus berada pada sudut yang tepat, Anda harus mengaktifkan Center Stage, yang memungkinkan kamera untuk menempatkan wajah Anda di tengah gambar, dan yang juga mengikuti Anda saat Anda bergerak.
Baca Juga: Cara Menggunakan Mode Malam di iPhone 11 dan iPhone 11 Pro
Cobalah Potret dan Cahaya Studio, untuk melihat apakah Anda menyukai penampilan Anda. Keduanya berguna saat Anda ingin mengaburkan latar belakang, dan Anda dapat menggabungkan keduanya.
Adapun Tampilan Meja, ini menggunakan cara cerdas untuk mendistorsi gambar untuk menunjukkan apa yang ada di meja Anda. Saat pertama kali meluncurkan Tampilan Meja, Anda melihat antarmuka yang menunjukkan seberapa banyak meja Anda dapat dilihat, yang dapat Anda ubah ukurannya untuk menutupi apa yang Anda inginkan. Saat Anda kemudian mengklik Mulai Tampilan Meja, itu akan mengalihkan tampilan Waktu Wajah ke bagian meja Anda tersebut.
Sejujurnya, Desk View adalah sedikit tipu muslihat, dan saya tidak yakin kasus penggunaan seperti apa yang membutuhkan fitur seperti ini. Anda cukup memegang sesuatu ke kamera, atau mengambil iPhone dari bagian atas laptop dan mengarahkannya ke meja Anda, untuk menunjukkan apa yang ada di sana.
Saya telah menguji Kamera Berkelanjutan dengan Face Time, Zoom, dan Skype, dan berfungsi di semua aplikasi ini. Karena ini didasarkan pada kerangka kerja sistem, itu harus bekerja dengan aplikasi konferensi video lainnya juga, meskipun mereka mungkin perlu diperbarui untuk macOS Ventura untuk memungkinkan ini.
Baca Juga: Cara mendengarkan Apple Music di PS5
Hal terbaik tentang fitur Kamera Berkelanjutan yang baru adalah kemampuan untuk meningkatkan webcam Mac Anda. Jika Anda memiliki Mac terbaru dengan webcam 1080p, mungkin Anda mungkin tidak memerlukan fitur ini, meskipun efek video, terutama Center Stage, dapat berguna.

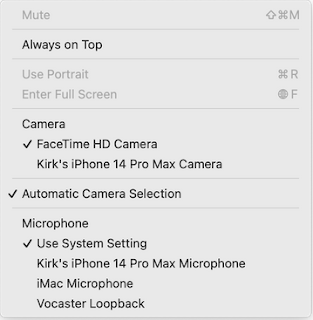
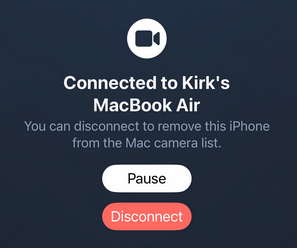






Post a Comment for "Cara Menggunakan iPhone sebagai Webcam dengan Kamera Berkelanjutan di macOS Ventura"