Cara Membuat Jadwal Piket Kelas di Microsoft Word Dengan Mudah
Cara Membuat Jadwal Piket Kelas - Apabila sekolah sudah libur agak panjang, biasanya pihak gutu tidak tidak langsung melakukan kegiatan belajar mengajar, tetapi biasanya para guru sibuk mempersiapkan peralatan yang dibutuhkan untuk memperlancar proses belajar mulai dari kelengkapan kelas seperti struktur organisasi, jadwal pelajaran, jadwal piket kelas, dan peralatan lainnya.
Biasanya gutu tersebut akan menunjuk salah satu siswa yang di tugaskan untuk membuat kelengkapan kelas seperti salah satunya adalah jadwal piket, Jadwal piket ini merupakan kelengkapan kelas yang cukup penting karena dengan adanya jadwal piket maka siswa bisa saling bergantian untuk membersihkan ruangan kelas supaya pada saat melaksanakan kegiatan belajar mengajar bisa lebih nyaman. Ketika salah satu sisa di tugaskan untuk membuat jadwal piket tidak sedikit dari mereka merasa kebingungan untuk membuatnya, apalagi ketika guru tersebut menugaskannya dengan menggunakan Microsoft Word.
Di sini admin akan berbagi trik dengan adan yang mendapatkan tugas untuk membuat jadwal piket dengan word, dalam postingan ini admin akan membuat panduannya secara lengkap agar kamu tidak kebingunan pada saat mengikuti langkah-langkahnya dan tentunya admin akan membuat jadwal piket yang unik dengan word suapaya terlihat lebih menarik.
Cara Membuat Jadwal Piket Kelas di Microsoft Word dengan mudah
Pada postingan kali ini admin menggunakan Microsoft Word 2013, tetapi apabila kamu menggunakan versi yang lama seperti 2007 dan 2010 atau yang terbaru 2016 kamu tetap bisa untuk mengikuti panduan ini karena memang caranya sama saja. Untuk lebih jelasnya Silahkan simak langkah-langkahnya berikut ini.
- Kalian buka software Microsoft Word di komputer yang kalian gunakan, sekarang kalian buatlah lembar kerja baru, kemudian atur orientasi posisi kertas menjadi landscape. Caranya adalah kalian pilih menu PAGE LAYOUT pada bagian Orientations pilih Landscape.
- Selanjutnya silahkan kalian mulai membuat judul jadwal piket terlebih dahulu dengan menggunakan ribbon. Caranya adalah kalian pilih menu INSERT lalu pilih Shapes kemudian scroll ke bawah pilih Up Ribbon atau kalian juga bisa memilih bentuk yang lain sesuai keinginan.
- Kemudian kalian drag bentuk ribbon pilihan anda dari kanan ke kiri untuk membuat ribbon kemudian tarik titik berwarna kuning agar tempat judul lebih panjang, selanjutnya sekarang kalian klik kanan pada bagian ribbon lalu pilih Add Text silahkan tulis judulnya.
- Setelah kalian menambahkan judul, sekarang kalian atur modelnya agar terlihat lebih menarik, kalian bisa menggunakan fitur yang ada pada Shape Style dan WordArt Style oleh karena itu silahkan coba satu per satu. Gambar dibawah ini merupakan hasil yang telah admin buat.
- Setelah bagian judul selesai kalian buat, selanjunya kita akan membuat tempat nama-nama yang piket mulai dari hari senin sampai dengan sabtu. Caranya adalah kalian pilih menu INSERT pilih Shapes kemudian pilih desain Vertical Scroll.
- Setelah kalian memilih Vertical Scroll , silahkan kalian drag pada bagian lembar kerja dari atas ke bawah sesuai dengan ukuran yang kalian inginkan, apabila sudah dibuat sekarang kalian tidak perlu membuatnya satu persatu, kalian cukup tekan Ctrl + C lalu tekan lagi Ctrl + V pada keyboard untuk melakukan copy vertical scroll yang sudah jadi, silahkan kalian buatlah sebanyak enam buah seperti contoh gambar dibawah.
- Selanjutnya kalian tinggal buat nama-nama yang piket, di mulai pada hari Senin klik kanan pada gambar yang pertama kemudian pilih Add Text lalu tulis nama-nama siswa. sekarang Silahkan kalian Ulangi cara ini untuk supaya bisa menambahkan nama siswa sampai dengan gambar ke enam atau hari Sabtu.
- Jika semua nama sudah kalian masukkan, maka sekarang kalian silahkan mengubah warna pada masing-masing vertical scroll, caranya adalah dengan pilih gambar vertical scroll yang ingin diubah warnanya kemudian pada menu FORMAT pilih Shape Fill lalu pilih warna yang ingin digunakan. Untuk supaya bisa mengubahnya vertical scroll yang lain maka kalian silahkan ulangi cara ini pada masing-masing gambar, seperti gambar dibawah ini yang telah admin buat menggunakan menu tersebut.
- Langkah selanjutnya sekarang kalian akan membuat judul atau hari yang ada pada masing-masing gambar. Silahkan kalian menggunakan fitur WordArt, caranya kalian pilih menu INSERT kemudian pilih WordArt lalu kalian pilih model teks mana yang ingin kalian gunakan kemudian tulis judul hari misalnya hari senin. Kemudian sekarang kalian geser dengan cara di drag agar pas dengan gambar vertical scroll di bagian atas. Ulangi tersebut untuk supaya bisa membuat judul selanjutnya sampai dengan hari sabtu.
Apabila lembaran kerja tersebut sudah selesai dan dianggap penting, maka simpan seperti biasa kemudian kalian print.
Sampai disini kalian sudah berhasil membuat jadwal piket cara yang unik, langkah dia ats juga bisa kalian gunakan untuk membuat jadwal pelajaran di sekolah, untuk langkah selebihnya silahkan kalian kreasikan sendiri seusai dengan keinginan. kalian juga bisa melihat postingan admin yang lainnya tentang Cara Membuat Name Tag di Microsoft Word 2013 Dengan Mudah
Demikian artikel ini admin buat semoga postingan ini bisa di mengerti dan semoga bermanfaat.


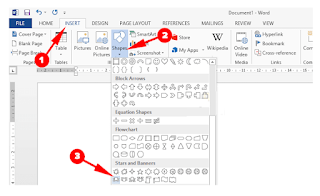











Post a Comment for "Cara Membuat Jadwal Piket Kelas di Microsoft Word Dengan Mudah"