Cara Screenshot Samsung Galaxy di semua tipe
Cara Screenshot Samsung Galaxy di semua tipe - Ada dua cara berbeda untuk mengambil tangkapan layar di sebagian besar ponsel Samsung Galaxy, tergantung pada model mana yang Anda gunakan.
Cara Screenshot di Galaxy S8 dan S9
Cara Screenshot di Galaxy S8 dan S9
Ada beberapa cara berbeda untuk mengambil Screenshot pada S8 dan S9, dan beberapa opsi dalam cara tersebut. Kelihatannya sedikit berlebihan, tetapi semuanya sangat sederhana.
Cara Mengambil Tangkapan Layar dengan Tombol Perangkat Keras
Cara Mengambil Tangkapan Layar dengan Tombol Perangkat Keras
Jika Anda menggunakan ponsel Galaxy modern seperti S8 atau S9, Anda beruntung. Mengambil tangkapan layar sesederhana di sebagian besar ponsel Android lainnya: tekan tombol Volume Turun dan Daya pada saat yang bersamaan. Tahan mereka sekitar setengah detik, lalu lepaskan.
Berkat tata letak tombol (volume di satu sisi, daya di sisi lainnya), sangat mudah untuk mengambil tangkapan layar dengan satu tangan. Ini adalah tata letak tombol yang sangat baik jika Anda mengambil banyak tangkapan layar.
Cara Mengambil Tangkapan Layar dengan Gesekan tangan
Cara Mengambil Tangkapan Layar dengan Gesekan tangan
Tetapi ada juga opsi kedua di sini: cukup geser sisi tangan Anda di layar. Serius — coba saja. Ini berfungsi di layar apa pun, kecuali jika keyboard layar ditampilkan. Ini disebut "Palm swipe to capture" dan unik untuk ponsel Samsung modern.
Anda dapat menonaktifkan fitur ini di Pengaturan> Fitur Lanjutan> Gesek Telapak untuk Mengabadikan jika Anda tidak menyukainya.
Cara Mengambil Screenshot Selektif atau Menangkap GIF
Jika Anda memanfaatkan Edge Panel dari Samsung, Anda dapat menggunakan seperangkat alat di panel Smart Select untuk melakukan beberapa hal keren dengan tangkapan layar, seperti menangkap bagian tertentu dari layar dalam bentuk persegi panjang atau oval, menangkap GIF, atau bahkan menyematkan bagian dari gambar ke layar sebagai overlay untuk referensi cepat.
Untuk mengaktifkan fitur ini, masuk ke Pengaturan> Tampilan> Layar Tepi> Panel Tepi, dan pastikan "Pilih Pintar" dihidupkan. Dari sana, cukup geser dari sisi kanan layar untuk membuka Edge Panel.
Dengan panel Smart Select terbuka, cukup ketuk opsi pengambilan yang ingin Anda gunakan, lalu ikuti petunjuk di layar. Mudah peasy.
Cara Mengambil Screenshot di Galaxy S7 (dan versi lebih lamanya)
Karena Samsung menggunakan tombol home fisik khusus pada semua ponselnya sebelum S8, metode untuk mengambil tangkapan layar sedikit berbeda. Daripada menggunakan Volume Turun dan Daya, Anda akan menggunakan tombol Daya dan Beranda. Tekan keduanya dan tahan selama sekitar setengah detik.
S7 juga dilengkapi fitur "Palm Gesture" yang dibahas di atas pada bagian S8 / S9.
Perangkat Screenshot lainnya di Perangkat Galaxy
Saat Anda mengambil tangkapan layar, itu muncul sebagai hamparan singkat di atas layar saat ini, memberi tahu Anda bahwa bidikan berhasil diambil. Alat Smart Capture juga muncul di bagian bawah layar.
Ada beberapa fitur keren yang dibundel dengan alat Penangkap Cerdas, seperti opsi untuk mengambil "tangkapan layar bergambar" yang menggulir layar dan menangkap segala sesuatu (bukan hanya apa yang Anda lihat), alat menggambar untuk membuat anotasi, alat pemotong untuk cepat potong bagian yang tidak relevan dari bidikan, dan pintasan untuk berbagi bidikan dengan segera.
Jika Anda tidak menyukai alat Penangkap Cerdas, Anda dapat menonaktifkannya dengan menuju ke Settings > Advanced Features > Smart Capture.
Baca Juga:
Di mana Menemukan hasil Screenshot
Secara default, semua screenshot disimpan di folder DCIM> Screenshots, tetapi ada beberapa cara untuk mengakses bidikan Anda.
Jika Anda baru saja mengambil tangkapan layar, geser ke bawah di bilah navigasi dan Anda akan melihat pemberitahuan tentang tangkapan layar. Ketuk untuk akses cepat ke gambar. Anda juga dapat membagikan, mengedit, atau menghapus tangkapan layar Anda langsung dari pemberitahuan ini.
Jika Anda baru saja mengambil tangkapan layar, geser ke bawah di bilah navigasi dan Anda akan melihat pemberitahuan tentang tangkapan layar. Ketuk untuk akses cepat ke gambar. Anda juga dapat membagikan, mengedit, atau menghapus tangkapan layar Anda langsung dari pemberitahuan ini.
Jika Anda memasang beberapa aplikasi yang dapat membuka gambar, pemilih aplikasi akan muncul ketika Anda mengetuk pemberitahuan tangkapan layar.
Jika tidak, Anda dapat membuka aplikasi Galeri atau Foto untuk melihat semua tangkapan layar Anda — mereka akan ada di sana, depan, dan tengah pada halaman utama aplikasi.
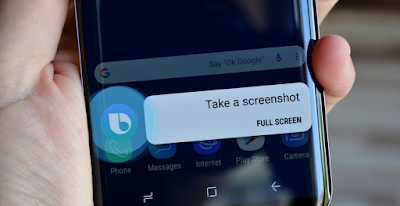
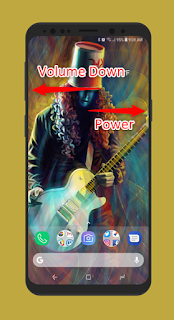


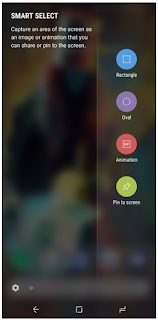



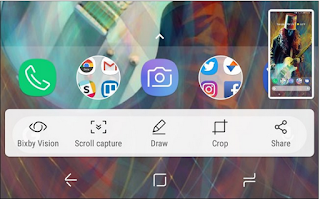


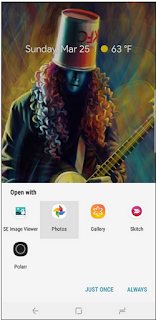




Post a Comment for "Cara Screenshot Samsung Galaxy di semua tipe"