Cara Mengubah Password WiFi dengan mudah
Cara Mengubah Password WiFi - Kini hampir setiap hari rumah orang memiliki Internet. Beberapa rumah memiliki internet cepat dan beberapa memiliki koneksi internet yang lambat. Beberapa waktu penggunaan apa yang terjadi adalah pengguna menggunakan untuk menghubungkan internet berkecepatan 10 Mbps tetapi berjalan seperti kecepatan 128 Kbps karena lebih banyak pengguna dan pemilik tidak tahu bagaimana orang menggunakan WiFi-nya.
Jika kita menemukan bahwa WiFi-nya digunakan oleh lebih banyak orang dan ingin mengubah password WiFi-nya, maka masih banyak orang yang belum tahu cara untuk mengubah password wifinya.
Maka dalam postingan kali ini admin akan membahas bagaimana cara untuk Mengubah Password WiFi dengan dengan mengikuti langkah langkah di bawah ini:
Cara Mengubah Password WiFi dengan mudah
Di PC dan Laptop
- Buka Browser
- Kemudian di address bar ketik alamat Router Gateway (Default: http://192.168.1.1/ atau http://192.168.1.1/)
- Ini akan menanyakan nama pengguna dan kata sandi
- Masukkan nama pengguna dan kata sandi (Default: admin / admin atau pengguna / pengguna atau root / root)
- Jika ini tidak berfungsi maka Anda dapat menemukan nama pengguna dan kata sandi Router di bagian bawah router.
- Login
- Jangan Klik di mana saja cukup klik di tab Nirkabel
- Dalam opsi Keamanan, pilih AES WPA-PSK / WPA2-PSK
- Dalam Kunci yang Dibagikan Sebelumnya Ketikkan kata sandi baru Anda.
- Selalu jangan lupa untuk menggunakan karakter khusus dalam kata sandi Anda (misalnya: @ # ^% $ dll)
- Klik Terapkan
- Selesai
Di Seluler:
- Buka Browser (chrome, Firefox, UC Browser)
- Kemudian di address bar ketik alamat Router Gateway (Default: http://192.168.1.1/ atau http://192.168.1.1/)
- Ini akan menanyakan nama pengguna dan kata sandi
- Masukkan nama pengguna dan kata sandi (Default: admin / admin atau pengguna / pengguna atau root / root)
- Jika ini tidak berfungsi maka Anda dapat menemukan nama pengguna dan kata sandi Router di bagian bawah router.
- Login
- Jangan Klik di mana saja cukup klik di tab Nirkabel
- Dalam opsi Keamanan, pilih AES WPA-PSK / WPA2-PSK
- Dalam Kunci yang Dibagikan Sebelumnya Ketikkan kata sandi baru Anda.
- Selalu jangan lupa untuk menggunakan karakter khusus dalam kata sandi Anda (misalnya: @ # ^% $ dll)
- Klik Terapkan
- Selesai
Jika Anda masih bingung maka Anda dapat melihat gambar berikut untuk router DIGI COM di bawah ini
Langkah 1:
Langkah 2:
Langkah 3:
Baca Juga:
Itulah artikel tentang bagaimana cara Mengubah Password WiFi dengan
mudah. saya harap postingan ini bermanfaat dan bisa menjadi solusi untuk
anda.

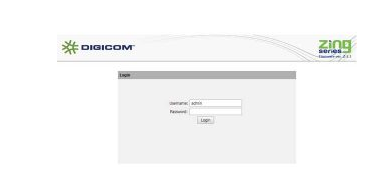






Post a Comment for "Cara Mengubah Password WiFi dengan mudah"