Cara Menghapus Kata Sandi / Remove Password dari Layar Kunci Windows 10, Begini Caranya
Cara Menghapus Kata Sandi / Remove Password dari Layar Kunci Windows 10, Begini Caranya - Ingin menghapus Kata Sandi untuk Windows 10? Apakah Anda mencari cara mudah untuk menghapus kata sandi? Setiap sistem operasi menawarkan metode berbeda untuk menghapus kata sandi. Demikian pula, Windows 10 memiliki cara baru untuk menghapus kata sandi. Jika Anda ingin jawaban untuk pertanyaan Anda tentang Cara Menghapus Kata Sandi dari Windows 10, terus membaca. Langkah-langkah ini juga akan menyelesaikan pertanyaan Anda tentang mengubah kata sandi Windows 10
Cara Menghapus Kata Sandi dari Windows 10
Windows 10 adalah sistem operasi komputer dengan fitur-fitur canggih. Sistem operasi milik keluarga Windows NT. Kata sandi pada sistem membantu melindungi perangkat. Sistem menolak akses ke pengguna sampai pengguna memasukkan kata sandi yang benar. Dengan demikian, Anda dapat membatasi pengguna yang menggunakan sistem Anda. Melupakan kata sandi juga bisa menjadi masalah. Jika Anda lupa kata sandi, Anda harus mengatur ulang sistem. Anda dapat menghapus kata sandi dengan membiarkan bidang kata sandi kosong.
Hapus Kata Sandi di Windows 10
Hapus Kata Sandi di Windows 10
- Pertama, buka aplikasi Pengaturan. Tekan tombol “Saya” dan “Windows” secara bersamaan di keyboard. Jendela pengaturan akan terbuka.
- Kedua, ketuk pada Menu Akun yang muncul di sebelah Personalisasi.
- Setelah halaman Akun terbuka, klik pada tab "Sign-in Options". Panel kanan akan menampilkan opsi tab Masuk.
- Klik tombol Ubah di bawah bagian Kata Sandi.
- Ketika Anda mengklik tombol, jendela pop-up akan terbuka berwarna biru. Masukkan kata sandi saat ini di kotak teks.
- Sekarang, klik tombol "Next".
- Biarkan isian untuk Kata Sandi, Masukkan Ulang Kata Sandi, dan Isyarat kata sandi kosong. Tekan enter atau ketuk tombol berikutnya.
- Periksa pembaruan dengan memulai ulang sistem. Juga, periksa Netplwiz Windows 10 untuk opsi lainnya.
Windows 10 Hapus Kata Sandi Login: Panel Kontrol
- Pertama, cari Control Panel di desktop. Jika Anda tidak dapat menemukannya, gunakan bilah pencarian. Buka aplikasi Panel Kontrol pada sistem Anda.
- Di bagian kanan atas jendela, Anda akan menemukan opsi Akun pengguna. Ketuk opsi.
- Setelah halaman Akun Pengguna terbuka, pilih akun untuk penghapusan kata sandi. Jika hanya satu akun yang terlihat, klik Kelola akun lain. Sekarang, Anda dapat memilih akun.
- Ketuk Ubah Kata Sandi. Isi kata sandi Anda saat ini di bidang pertama. Biarkan seluruh bidang lainnya kosong.
- Sekarang, klik tombol "Ubah Kata Sandi". Demikian pula, Anda dapat menghapus kata sandi dari Windows 8.
Baca Juga:
Cara Memutar Layar Komputer di Windows 7, 8 dan 10
Cara menampilkan dan Melihat password WiFi di Windows 10 supaya mengetahui kata sandi WiFi di Windows 10
Cara menampilkan dan Melihat password WiFi di Windows 10 supaya mengetahui kata sandi WiFi di Windows 10
Hapus Kata Sandi Windows 10
Proses langkah demi langkah tentang Cara menghapus kata sandi dari Windows 10 diberikan:
- Pertama, tekan tombol keyboard "Windows" dan "R" bersama.
- Jendela pop-up kecil akan terbuka. Ketik lusrmgr.msc di bidang teks. Ketuk tombol Ok.
- Jendela untuk Pengguna Lokal dan Grup Snap-in akan terbuka. Buka folder Pengguna.
- Klik kanan pada akun dan pilih opsi "Setel Kata Sandi".
- Jendela pop-up akan muncul di layar. Klik tombol Lanjutkan.
- Jendela pop-up baru akan memiliki dua bidang teks. Biarkan kedua bidang kosong. Klik pada tombol Ok.
- Tutup semua jendela dan mulai ulang sistem Anda. Layar masuk tidak akan meminta Anda untuk memasukkan kata sandi. Demikian juga, Anda dapat menghapus kata sandi dari Windows 7.
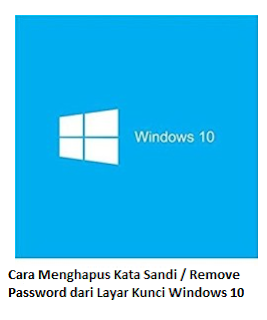







Post a Comment for "Cara Menghapus Kata Sandi / Remove Password dari Layar Kunci Windows 10, Begini Caranya"