Cara Menyimpan Halaman Web Menjadi PDF di iOS 11 Safari di iPhone atau iPad
Cara Menyimpan Halaman Web Menjadi PDF di iOS 11 Safari di iPhone atau iPad - Menyimpan halaman web seperti PDF di iPhone dan iPad sudah tidak lagi menjadi tugas yang rumit. iOS 11 membuat lebih mudah untuk tidak hanya secara instan mengubah halaman web menjadi PDF tetapi juga memungkinkan Anda untuk menganotasi dengan efek yang diinginkan.
Saat menjelajahi web, setiap kali menemukan laman web yang menarik yang layak disimpan di perangkat saya, saya ingin menyimpannya sebagai PDF. Dan dengan penggunaan alat Markup, saya memberikan sentuhan pribadi saya sebelum membagikannya dengan teman dekat saya. Ingin tahu cara kerjanya? Mari cari tahu!
Cara Menyimpan Halaman Web sebagai PDF di iOS 11 Safari
Langkah 1. Luncurkan Safari di perangkat iOS Anda.Langkah 2. Selanjutnya, pergilah ke situs manapun dan kemudian halaman web yang ingin Anda simpan sebagai PDF.
Langkah # 3. Sekarang, tekan tombol Share.
Langkah # 3. Sekarang, tekan tombol Share.
Langkah # 4. Di bagian Kegiatan, ketuk Buat PDF.
Langkah # 5. Satu file PDF dibuat, ketuk Selesai.
Langkah # 6. Ketuk File Simpan ke ...
Langkah # 7. Pilih lokasi dan simpan halaman web sebagai PDF.
Jika Anda ingin berbagi PDF, tekan tombol Share di pojok kiri bawah.
Pilih media yang dengannya Anda ingin membagikannya. Misalnya, Anda bisa mengirim file via iMessage atau email ke teman Anda.
Bagaimana Anotasi File PDF Menggunakan Alat Markup pada iPhone dan iPad
Dengan alat Markup, Anda dapat dengan sempurna membubuhi keterangan file PDF Anda. Ada beberapa alat untuk membiarkan Anda menambahkan teks dan menggambar file.
Setelah Anda mengubah halaman web menjadi file PDF (langkah-langkah dari 1 sampai 4), ketuk tombol Sketch Pen di pojok kanan atas, atau, pergilah ke aplikasi tempat Anda menyimpan file PDF dan membukanya. Sekarang, gunakan berbagai alat untuk memberi keterangan.
Setelah Anda mengubah halaman web menjadi file PDF (langkah-langkah dari 1 sampai 4), ketuk tombol Sketch Pen di pojok kanan atas, atau, pergilah ke aplikasi tempat Anda menyimpan file PDF dan membukanya. Sekarang, gunakan berbagai alat untuk memberi keterangan.

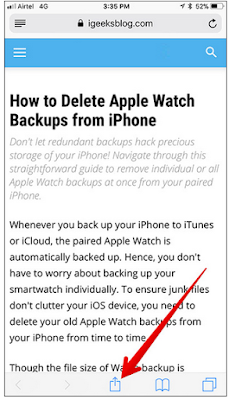




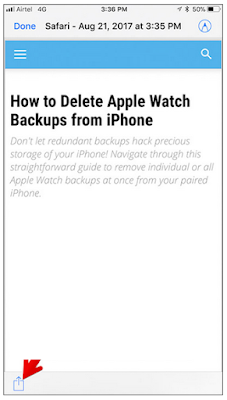
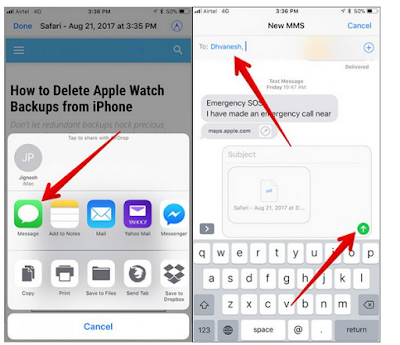





Post a Comment for "Cara Menyimpan Halaman Web Menjadi PDF di iOS 11 Safari di iPhone atau iPad"