Cara Screenshot di Mac untuk mengambil Tangkapan layar di Mac
Cara Screenshot di Mac untuk mengambil Tangkapan layar di Mac - Perlu mengambil screenshot dengan Mac Anda? Jika Anda baru menggunakan sistem operasi, Anda mungkin memperhatikan tidak ada tombol "Print Screen" di keyboard Anda. Untungnya, itu tidak berarti prosesnya rumit. Dengan menggunakan berbagai pintasan keyboard, Anda dapat menangkap tangkapan layar dari seluruh tampilan dan semua yang ada di dalamnya, atau Anda hanya dapat menyeret kotak di sekitar area yang ingin Anda tangkap.
Ada berbagai metode tangkapan layar lainnya yang tersedia di MacOS High Sierra - termasuk untuk menangkap windows tertentu - yang semuanya menghasilkan gambar yang kemudian dapat Anda gunakan untuk memamerkan skor tertinggi terbaru Anda atau memperjelas masalah dengan dukungan teknis.
Berikut adalah panduan tentang cara mengambil tangkapan layar di Mac, apakah Anda lebih suka mengambil gambar menggunakan pintasan keyboard atau Pratinjau.
Mengambil screenshot menggunakan perintah keyboard
Tangkap seluruh layar
Langkah 1: Tekan tombol "Command" + "Shift" + "3" secara bersamaan.
Itu akan menyimpan salinan layar Anda ke clipboard Anda. Anda juga dapat menekan kombinasi yang sama tanpa tombol “Perintah” untuk menyimpan gambar sebagai file PNG ke desktop Anda.
Tangkap area yang dipilih
Langkah 1: Tekan tombol "Command" + "Shift" + "4" secara bersamaan.
Langkah 2: Dengan penunjuk mouse Anda berubah menjadi crosshair, gunakan untuk memilih wilayah yang ingin Anda tangkap.
Langkah 3: Anda dapat menyempurnakan pilihan Anda dengan menekan bilah spasi, yang akan memungkinkan Anda mengambil tangkapan layar penuh atau memilih menu terbuka.
Pilihan Anda kemudian akan disalin ke papan klip. Atau, jangan tekan tombol "Perintah" dan tangkapan layar Anda akan disimpan ke desktop sebagai file PNG.
Perhatikan bahwa jika Anda memiliki MacBook Pro dengan Touch Bar, itu akan memberi Anda opsi pada Touch Bar yang menyertakan "Bagian Terpilih," "Jendela," atau "Keseluruhan Layar." Anda juga dapat memotret untuk menyimpannya ke folder seperti Desktop, Dokumen, atau bahkan Clipboard. Fitur lain yang eksklusif adalah mengambil screenshot layar Touch Bar, yang dapat dilakukan dengan menekan Shift + Command + 6 untuk mengambil screenshot.
Mengambil screenshot dengan Grab
Jangan merasa ingin menghafal pintasan keyboard? Grab adalah program yang sudah diinstal sebelumnya di semua Mac dan memungkinkan Anda membuat tangkapan layar langsung dari bilah menu. Program ini juga memungkinkan Anda mengambil tangkapan layar waktu-tertunda, kalau-kalau Anda perlu mengatur panggung sebelum mengambil gambar di layar Anda.
Langkah 1: Luncurkan Grab dengan membukanya dari folder "Utilities", yang disimpan di dalam folder "Applications". Setelah Anda meluncurkannya, Anda akan melihat ikon untuk program di dok Anda. Jika Anda mau, Anda juga dapat menyematkan ikon ini untuk akses cepat nanti.
Grab biasanya tidak menampilkan jendela ketika terbuka, dan sebagai gantinya, berjalan hampir seluruhnya dari bilah menu.
Langkah 2: Gunakan sistem menu Capture untuk mengambil screenshot sesuai keinginan Anda, atau gunakan pintasan keyboard yang dijelaskan di samping perintah yang terkait.
Waktu Berjangka Screenshot
Dengan Grab, Anda dapat mengambil tangkapan layar dari bagian tertentu di layar, jendela individu, atau seluruh layar - tiga opsi yang sama yang sebelumnya telah kami uraikan di atas. Yang baru di sini adalah opsi "Jangka waktu layar", yang memberi Anda jeda 10 detik sebelum tangkapan layar diambil.
Ini berarti, jika Anda perlu membuka menu atau mengarahkan mouse ke posisi yang tepat, Anda punya waktu untuk melakukannya.
Langkah 1: Buka ambil seperti sebelumnya jika Anda belum melakukannya.
Langkah 2: Pilih "Tampilan Layar Berurutan" dari menu Grab, atau tekan pintasannya: "Command" + "Shift" + "Z."
Perlu diingat bahwa kursor mouse Anda tidak akan muncul di layar secara default. Jika Anda ingin memastikannya ditangkap dalam bingkai, klik "Preferensi" dari menu Grab utama dan pilih ikon mouse dari jendela munculan yang dihasilkan.
kursornya hanya akan muncul ketika menangkap tangkapan layar yang tertunda, yang juga sama baiknya karena Anda perlu mouse untuk mengambil tangkapan layar dengan opsi lain. Kami masih berpikir pintas keyboard adalah cara yang lebih baik untuk menangkap tangkapan layar, tetapi jika Anda tidak ingin menghafal apa pun, Grab adalah alternatif yang hebat.
Baca Juga:
.
Mengambil screenshot Menggunakan Pratinjau
Mengambil screenshot Menggunakan Pratinjau
Pratinjau, alat default yang memungkinkan Anda untuk membuka semuanya dari foto ke file PDF di Mac Anda, memiliki lebih dari beberapa fitur tersembunyi. Anda dapat mengedit gambar dengan Pratinjau, misalnya, cukup dengan mengklik ikon kotak alat. Pratinjau juga dapat menangkap tangkapan layar.
Langkah 1: Buka Pratinjau.
Langkah 2: Sorot “File” di bilah menu.
Langkah 3: Dari menu drop-down, pilih "Ambil Screenshot" dan kemudian "Dari Seleksi," "Dari Jendela," atau "Dari Seluruh Layar," tergantung pada preferensi Anda.
Kami lebih memilih metode pintas keyboard untuk metode ini, karena yang pertama jauh lebih cepat, tetapi Pratinjau memang menawarkan satu keuntungan utama: Anda dapat memilih di mana tangkapan layar Anda berakhir. Opsi lain dalam daftar kami secara otomatis menyimpan tangkapan layar Anda ke desktop dengan nama file verbose. Pratinjau membuka tangkapan layar, memungkinkan Anda melakukan beberapa pengeditan, lalu Anda dapat menyimpan file di mana pun Anda suka. Jika itu penting bagi Anda, Pratinjau adalah pilihan yang solid.


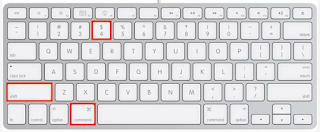





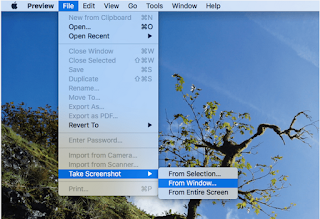
Post a Comment for "Cara Screenshot di Mac untuk mengambil Tangkapan layar di Mac "